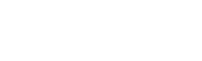Introduction
In the era of wireless connectivity, setting up your printer to work seamlessly over WiFi has become a crucial step for both convenience and efficiency. The Epson L3210 is a versatile printer known for its quality prints and user-friendly features. In this guide, we will walk you through the simplified process of setting up WiFi on the Epson L3210, making it accessible even for beginners.
Why Choose Wireless Printing?
Before delving into the setup process, let’s briefly discuss the advantages of opting for wireless printing. Gone are the days of tangled cables and limited mobility. WiFi printing allows you to print documents and photos from your computer, smartphone, or tablet without the need for a physical connection. This not only enhances convenience but also declutters your workspace.
Preparation for Epson L3210 WiFi Setup
Before initiating the WiFi setup, ensure that you have the following:
1. Epson L3210 Printer: Make sure your printer is in good working condition.
2. WiFi Network: Have the WiFi network name (SSID) and password handy.
3. Computer/Smartphone/Tablet: You’ll need a device to configure the printer.
4. Power Source: Ensure your printer is plugged in and powered on.
Step-by-Step Guide for Epson L3210 WiFi Setup
Now, let’s dive into the step-by-step process to set up WiFi on your Epson L3210:
Step 1: Power On and Load Paper
Start by turning on your Epson L3210 printer. Make sure it is properly connected to a power source. Once powered on, load the paper into the input tray.
Step 2: Access the Control Panel
Navigate to the control panel on the front of the printer. You’ll find a set of buttons and an LCD screen. Use the arrow keys to navigate and locate the “Setup” or “Settings” option.
Step 3: Select Network Settings
Within the setup menu, find and select the “Network Settings” option. This is where you will configure your WiFi connection.
Step 4: Choose WiFi Setup
Once in the Network Settings, look for the “WiFi Setup” or “Wireless LAN Setup” option. Select it to begin the WiFi configuration process.
Step 5: Choose WiFi Network
Your printer will now search for available WiFi networks. Once the list populates, find and select your WiFi network from the list.
Step 6: Enter WiFi Password
After selecting your WiFi network, you will be prompted to enter the WiFi password. Use the keyboard on the printer’s display to input the password accurately.
Step 7: Confirm Settings
Once the password is entered, review the settings to ensure accuracy. If everything looks correct, confirm the settings and proceed.
Step 8: Print Connection Report
To verify that the connection was successful, you can print a connection report. This report will provide details about the network settings and confirm whether the printer is connected to the WiFi network.
Step 9: Test Print
Now that your Epson L3210 is connected to the WiFi network, perform a test print to ensure that everything is working as expected. This will help you identify and address any potential issues before you need to use the printer for essential tasks.
Conclusion
Congratulations! You’ve successfully set up WiFi on your Epson L3210 printer. Embracing wireless printing not only enhances your printing experience but also contributes to a more organized and efficient workspace. As technology continues to advance, simplified setup processes make it easier for beginners to enjoy the benefits of modern devices like the Epson L3210. With this guide, you can confidently navigate the WiFi setup process and start printing wirelessly in no time. Enjoy the convenience of hassle-free printing with your Epson L3210!