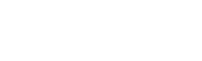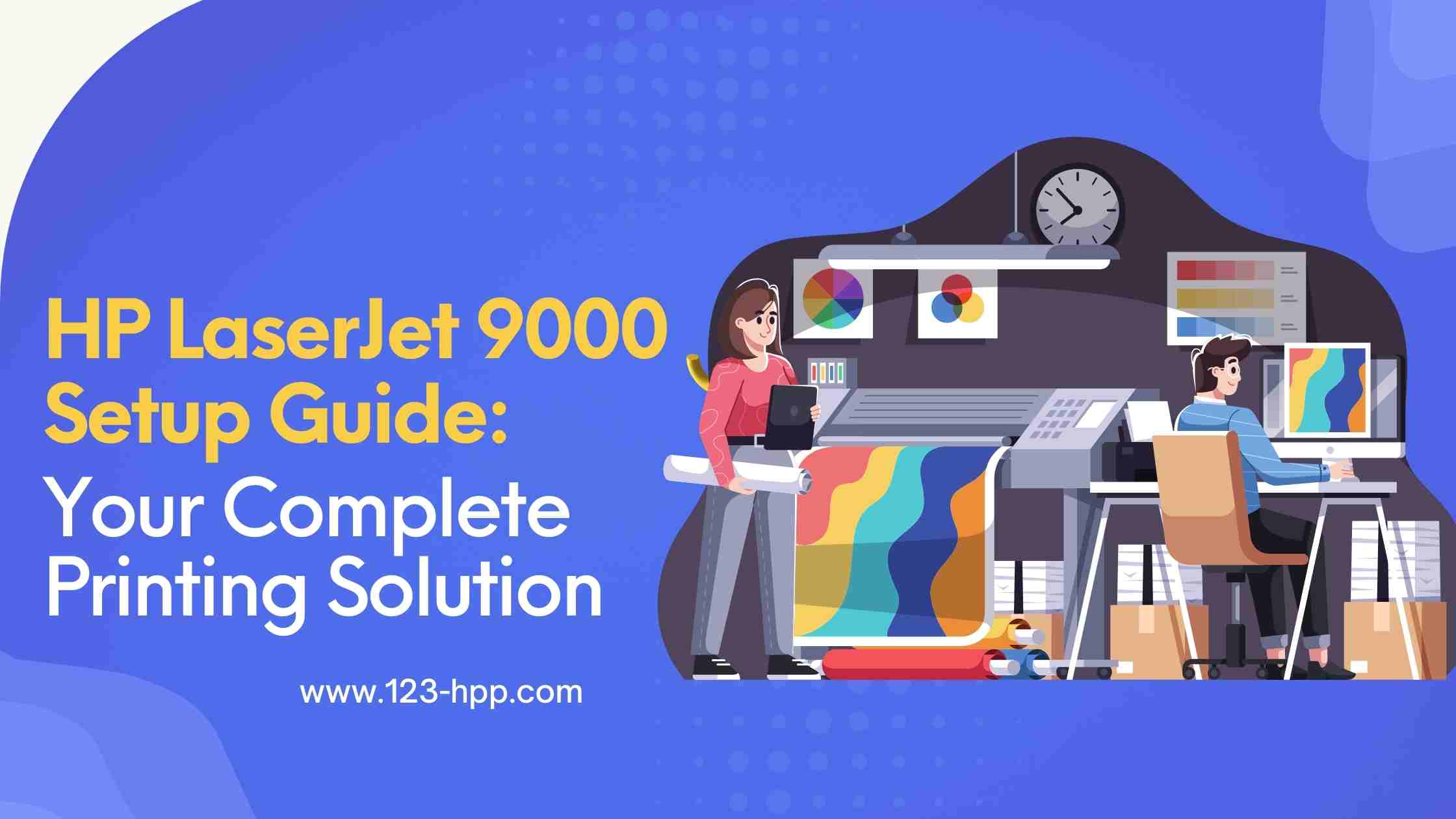Introduction
Setting up your HP LaserJet 9000 printer may seem like a daunting task, but fear not! In this guide, we will walk you through the process step by step, making it easy and stress-free. Whether you are a tech-savvy enthusiast or a beginner, you’ll find valuable insights here to get your HP LaserJet 9000 Setup and running smoothly. So, let’s dive into the world of efficient printing.
HP LaserJet 9000 Setup Guide
Unboxing Your HP LaserJet 9000
Upon receiving your HP LaserJet 9000, follow these simple steps to unbox and set up the printer:
- Carefully unbox the printer and remove all packaging materials.
- Place the printer on a flat, stable surface near a power source.
- Connect the power cord and turn on the printer.
- Load the paper tray with standard letter or legal-sized paper.
Connecting to Your Computer
To print documents from your computer, follow these steps:
- Use the provided USB cable to connect your HP LaserJet 9000 to your computer.
- Ensure your computer recognizes the new hardware.
- Install the necessary drivers and software. You can find these on the HP website or the installation CD that came with your printer.
Configuring Printer Settings
Customize your printer settings for the best performance:
- Access the control panel on the printer and navigate to the settings menu.
- Adjust preferences such as paper type, quality, and printing mode.
- Set up Wi-Fi printing if desired for wireless convenience.
Loading Paper and Replacing Toner
Properly load paper and replace toner cartridges to ensure smooth printing:
- Open the printer’s front cover.
- Insert the new toner cartridge.
- Close the front cover securely.
- Load paper into the input tray, adjusting the paper guides.
Test Printing
Before printing important documents, perform a test print:
- Send a simple test document to the printer.
- Check the output quality and make any necessary adjustments.
Troubleshooting Common Issues
Encountered an issue? Don’t worry; here are some common problems and their solutions:
- Paper Jams: Gently remove the jammed paper, following the printer’s instructions.
- Low Toner: Replace the toner cartridge with a new one.
- Connection Issues: Ensure your computer is connected properly and drivers are up to date.
Conclusion
Set up HP LaserJet 9000 is a straightforward process when you follow these steps. Whether you’re a home user or a business professional, this reliable printer will meet your needs. Should you encounter any issues, refer to the troubleshooting section or reach out to HP’s customer support. Get ready to enjoy hassle-free printing with your HP LaserJet 9000.
Frequently Asked Questions (FAQs)
Q1. How do I set up my HP LaserJet 9000 wirelessly?
To set up your HP LaserJet 9000 wirelessly, follow these steps:
- Access the printer’s control panel.
- Navigate to the network settings.
- Choose the wireless network and enter the credentials.
- Confirm the connection.
Q2. Can I use third-party toner cartridges with my HP LaserJet 9000?
While you can use third-party toner cartridges, it’s recommended to use genuine HP cartridges for the best performance and print quality.
Q3. What should I do if my printer displays an error code?
If your printer displays an error code, consult the user manual for specific information on the error and recommended actions.
Q4. How often should I clean my HP LaserJet 9000 printer?
Cleaning your printer is essential for maintaining print quality. Clean it every few months or when print quality starts to degrade.
Q5. Is it possible to print double-sided with the HP LaserJet 9000?
Yes, you can print double-sided with the HP LaserJet 9000 by selecting the duplex printing option in the printer settings.
Q6. Can I print from my mobile device to the HP LaserJet 9000?
Yes, you can print from your mobile device using the HP mobile printing app or email printing.