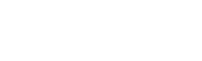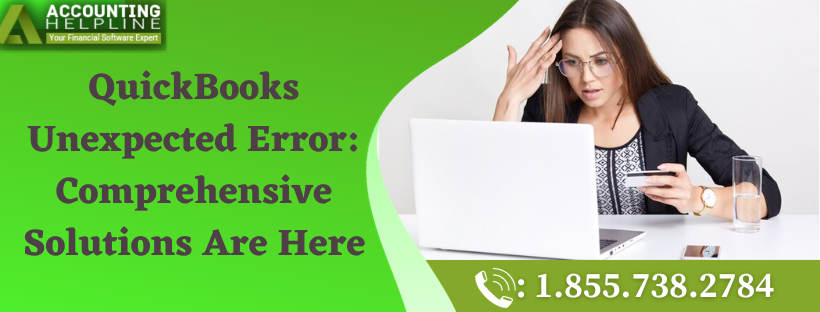QuickBooks Online (QBO) users often experience problems while carrying out the necessary tasks for essential projects. One of the most exasperating problems that QBO users encounter is the ‘QuickBooks Unexpected Error’ that occurs when logging into the online QBO account.
This problem is actually extremely frustrating for the QBO user because no work can be performed without accessing the online QBO account on the computer.
Here is a blog that explains step-by-step solutions to effortlessly decimate this technical error.
If you want the best guidance to tackle ‘QuickBooks Unexpected Error’, you need to dial +1-855-738-2784 to contact our QB Specialists Team.
Unexpected Error in QB Online: Top Technical Reasons
The points detailed here demonstrate various reasons behind the emergence of ‘Unexpected Error in QB Online’:
- Using a browser with heavy cache data files & internet history files will trigger this technical error message.
- Any user who attempts to utilize the QBO account without obtaining access to the Windows admin user account will encounter this issue.
Recommended to Read:- Why is QuickBooks Unable to Backup Company File
Easy & Fully Verified Solutions for ‘Unexpected Error Message in QB Online’
The ‘Unexpected Error Message in QB Online’ can be tackled using various solutions detailed here:
Solution 1: Eradicate various cache data files & obsolete website files from the ‘Internet Explorer’ browser settings
- In this solution, swiftly launch the ‘Internet Explorer’ browser window & instantly utilize the ‘Tools’ icon given at the top-right corner to select the ‘Safety’ tab.
- Now, appropriately click the ‘Delete Browsing History’ tab & move forward to access the ‘Delete Browsing History’ window available on the system’s screen.
- At this major point, you must mark the ‘Temporary Internet Files and Website Files’ checkbox & the ‘History’ checkbox located on the ‘Delete Browsing History’ window.
- In addition, you will also check the ‘History’ checkbox on the same window & you shall correctly press the ‘Delete’ button to successfully erase the chosen files.
- Finally, you shall effectively open the QBO account on the system using the necessary credentials.
Solution 2: Instantly generate & utilize a fresh Windows admin user account to fully tackle this problem
- Here, you will promptly tap the ‘Start’ icon on the desktop screen to choose the ‘Settings’ tab, following which you can effortlessly hit the ‘Accounts’ icon.
- Now, carefully choose the ‘Family & Other Users’ button and move forward to immediately strike the ‘Add Account’ option depicted side-by-side with the ‘Add Other User’ icon.
- At this major point, you must mark the ‘I don’t have this person’s sign-in information’ checkbox, and you will also tap the ‘Add a user without a Microsoft account’ button.
- Next, type the appropriate username, password, and all the relevant details within the required fields so that you can eventually generate a fresh Windows user account.
- Thereafter, you shall go back to the ‘Family & Other Users’ icon to choose the ‘Change Account Type’ option, and you will ultimately assign ‘Administrator’ rights to the newly generated Windows user account.
- Now, access the fresh Windows admin user account & seamlessly launch the QB Online account on your computer.
Both solutions clearly demonstrated above are well-suited to tackle ‘QuickBooks Unexpected Error’. For additional help & technical assistance, you need to dial +1-855-738-2784 to contact our QB Professionals Team.
Read More:- How to Resolve QuickBooks 1402